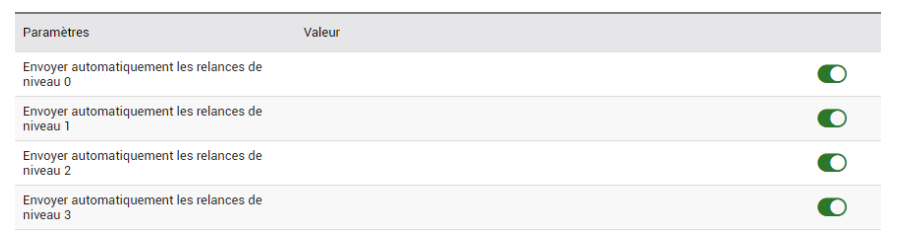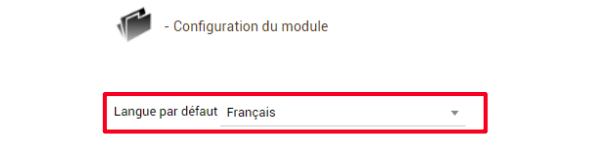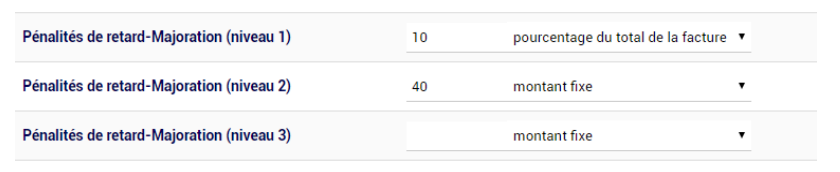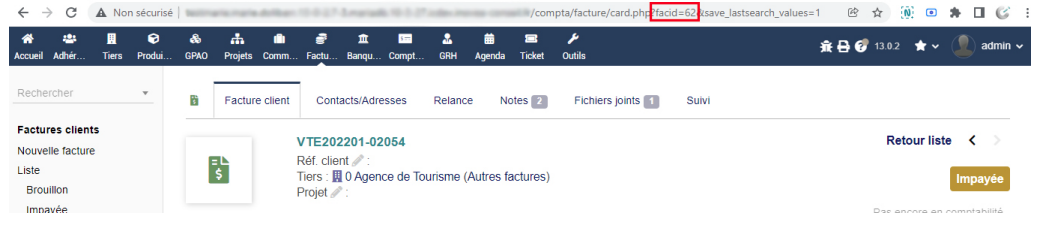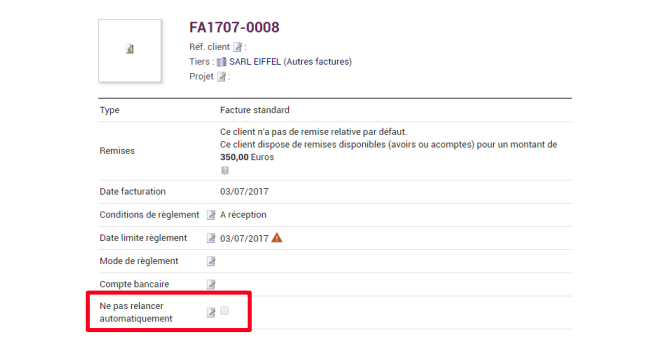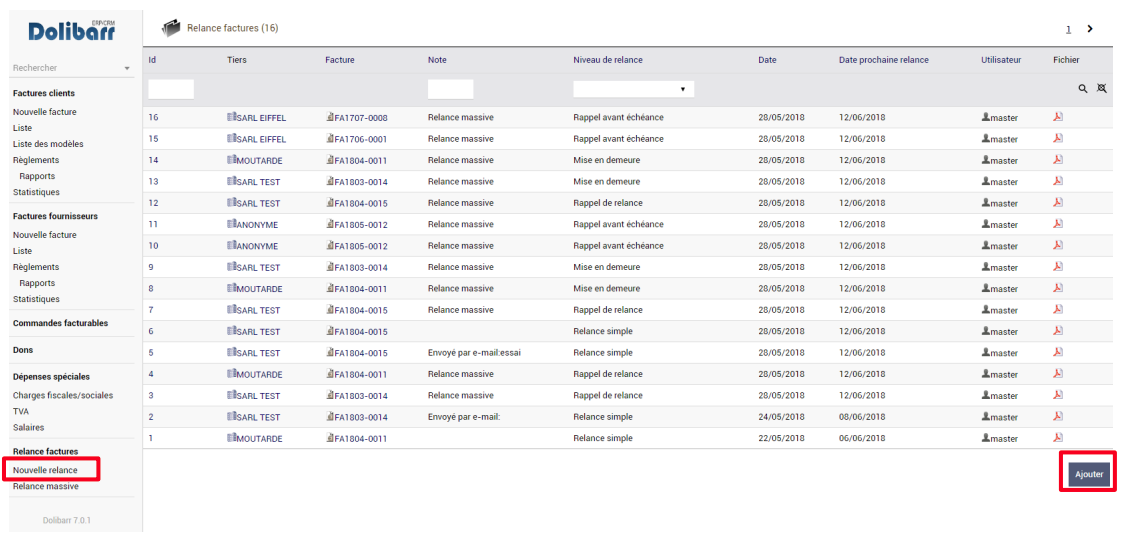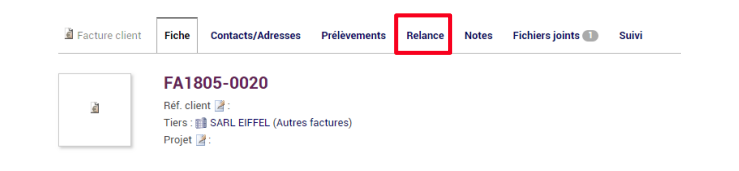Rendez-vous dans le menu « Compta/tréso » (ou « Facturation ») puis « Relance massive » (dans le menu « Relance facture »).
Vous arrivez sur la page de création de relance massive. C’est ici que vous choisissez les factures à relancer parmi la liste des factures impayées qui s’affichent, ainsi que le niveau de relance et le mode d’envoi (email ou courrier).
Pour vous aider, de nombreuses informations à propos des factures impayées s’affichent :
– Les informations concernant la facture : numéro, client, montant, date d’échéance et créance
– Les informations concernant la dernière relance réalisée (s’il y a en a eu une) : date de la dernière relance, niveau, commentaires, date prévue de prochaine relance.
Pour chaque facture à relancer, un niveau de relance est sélectionné par défaut (que vous pouvez modifier grâce à la liste déroulante). Ce niveau présélectionné correspond au niveau supérieur à la dernière relance réalisée. Si aucune relance n’a été faite, ce sera alors le premier niveau qui sera proposé, à savoir relance simple.
Pour les factures que vous souhaitez relancer, vous devrez cocher « par courrier » ou « par email » (les deux dernières colonnes), selon le mode choisi.
S’il n’y a pas d’email de référence pour le client, un symbole apparaitra, vous empêchant de sélectionner ce mode de relance.
Pour aller plus vite, vous pourrez utiliser « Tous courriers » ou « tous emails » permettant de cocher automatiquement toutes les factures à relancer avec ce mode de relance.
Lorsque vous avez terminé, il vous suffit d’utiliser le bouton « relance automatique » pour créer toutes vos relances de factures.
En cas de relance par courrier
Si vous avez choisi d’envoyer des relances par courrier, un fichier sera créé, regroupant l’ensemble des relances (un courrier et la facture pour chaque relance facture).
Ce fichier est accessible sur la liste des relances réalisées : tableau du menu « Relance facture » dans « Compta/Tréso » ou dans l’onglet « Relance » de la fiche facture ou encore dans l’onglet « relance facture » de la fiche client. Vous devrez alors cliquer sur le pdf en bout de ligne et l’imprimer.
En cas de relance par email
Si vous avez choisi d’envoyer des relances par email, celles-ci se feront automatiquement lorsque vous validerez la création des relances.