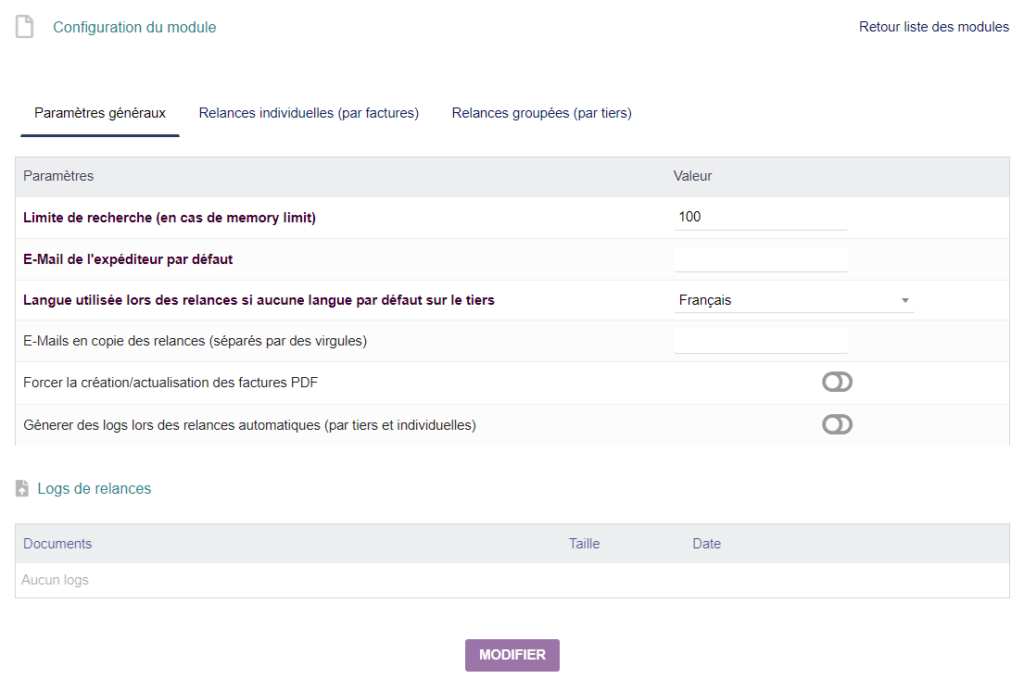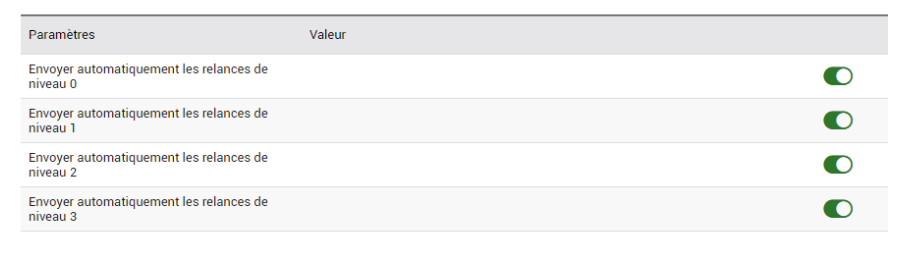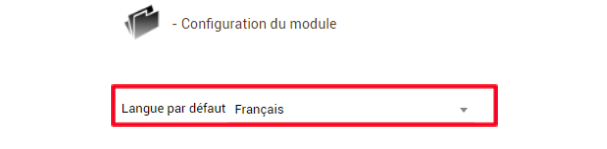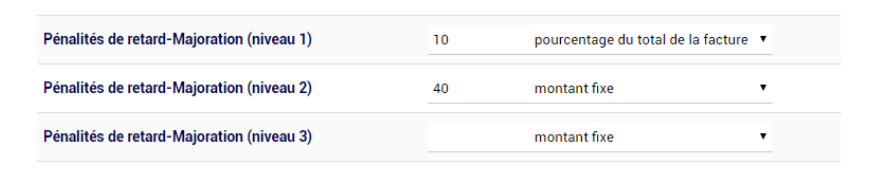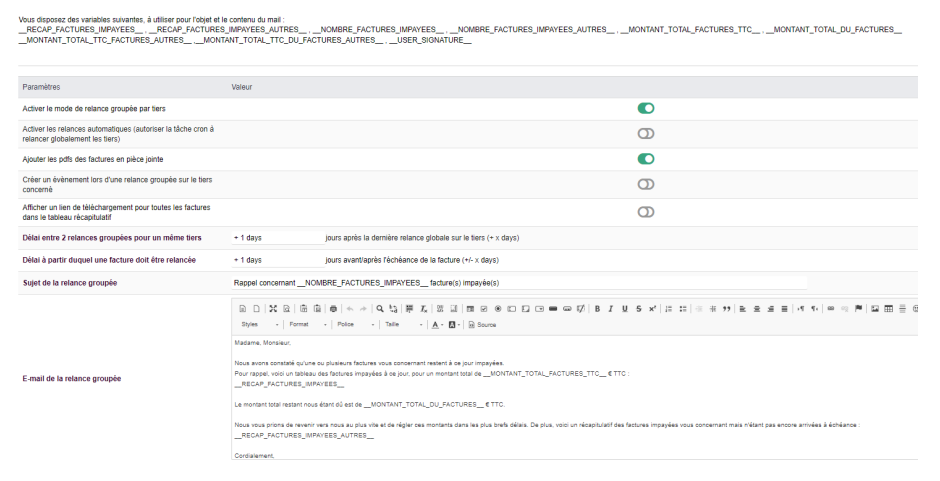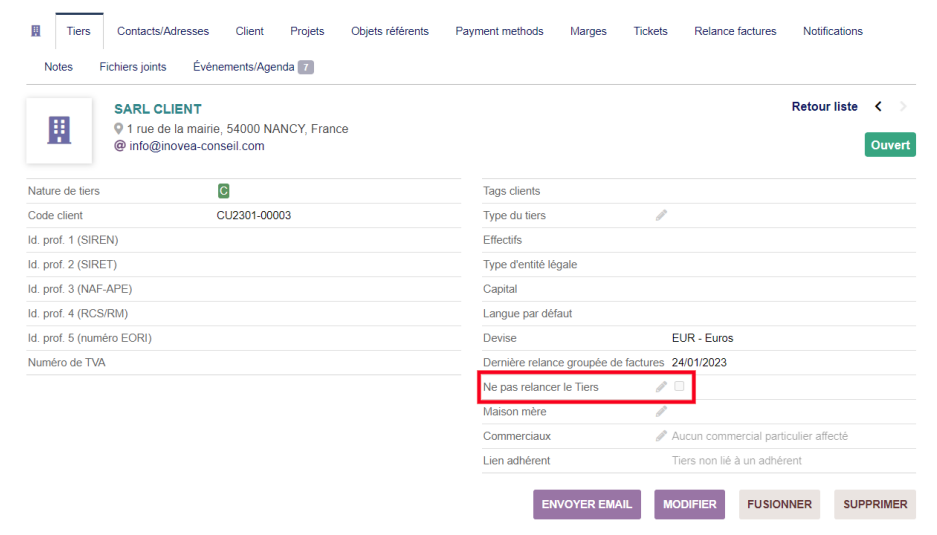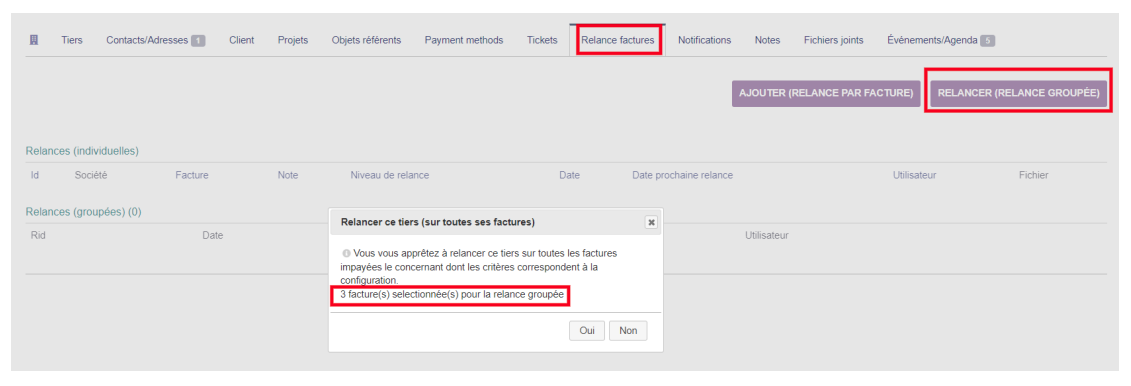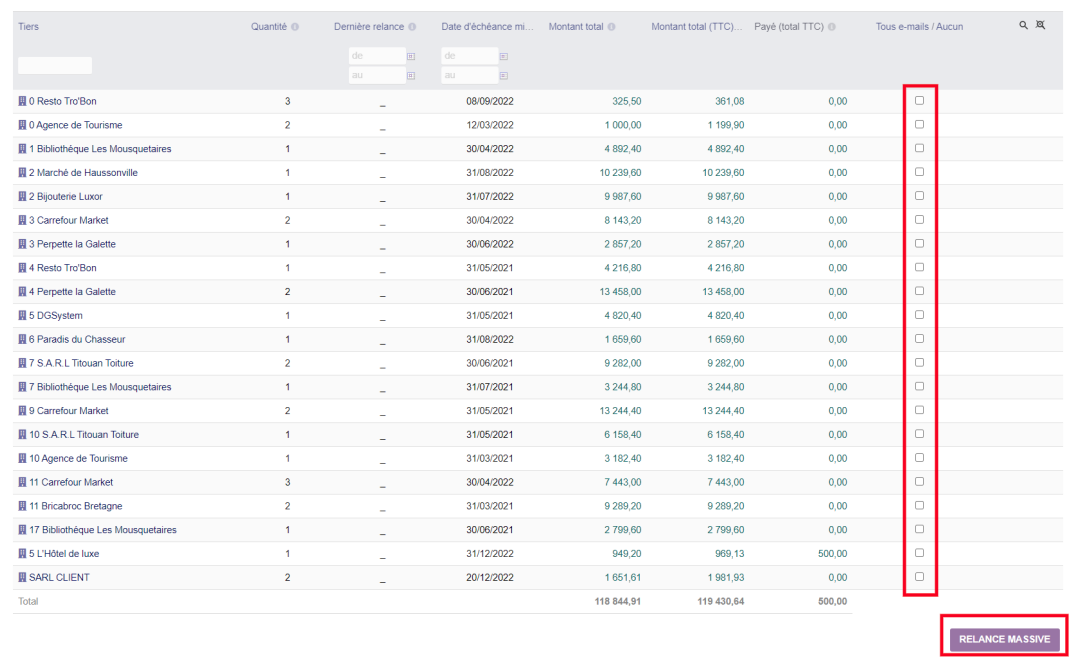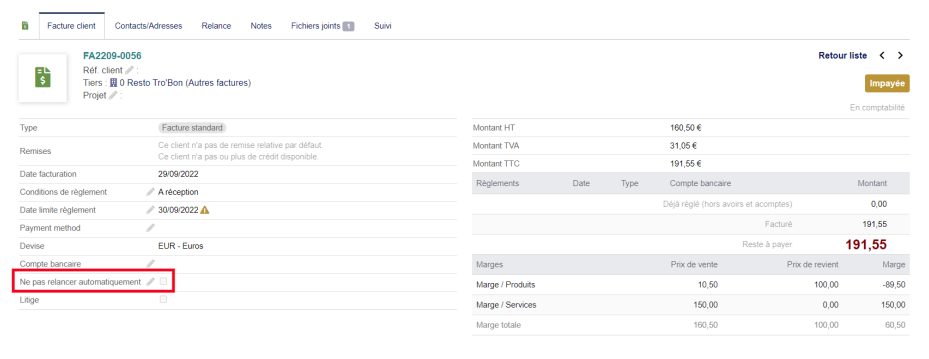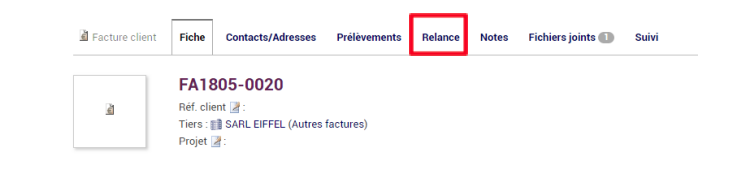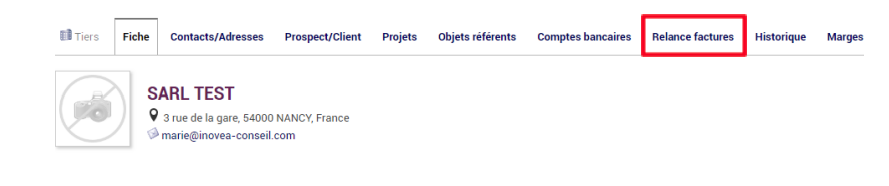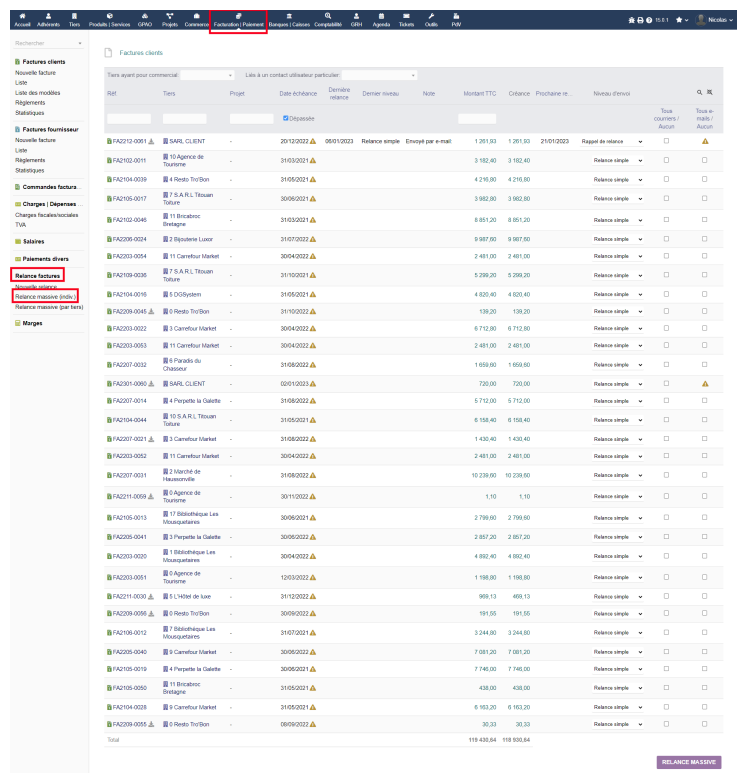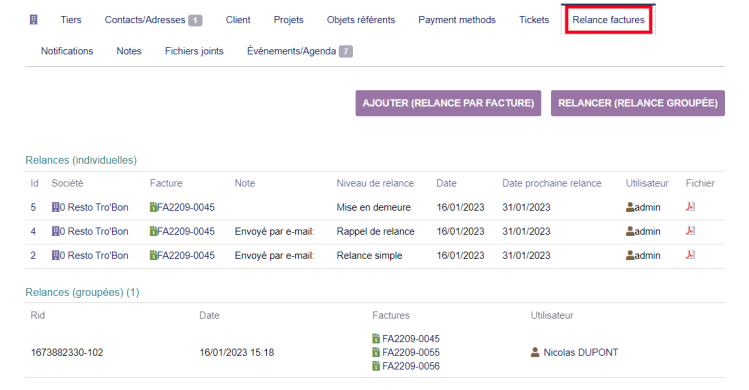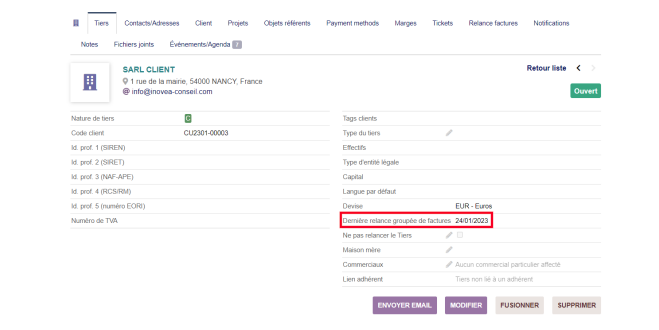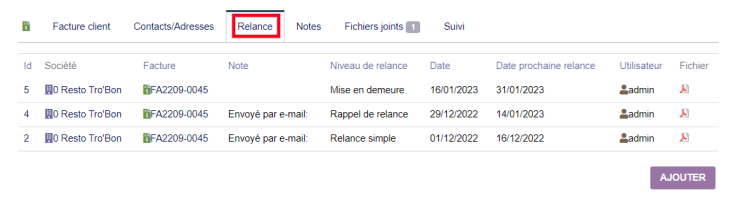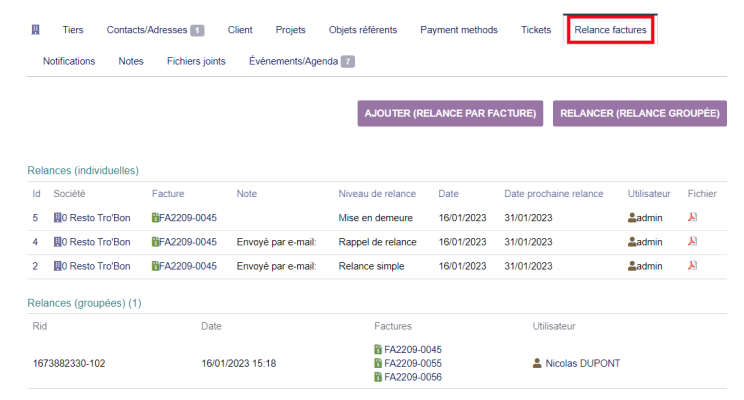Les emails de relance
Un email de relance est composé d’un texte type et de la facture concernée en pièce jointe. Le texte rappelle la facture, la date d’échéance, le montant dû, … Les textes sont différents selon le niveau de relance. Ceux-ci sont paramétrables.
Les niveaux de relance
Le module permet de réaliser des relances de factures selon 4 niveaux différents :
– Rappel avant échéance
– Relance simple
– Rappel suite à une première relance
– Mise en demeure
Il y a un rappel x jours avant l’échéance de la facture (nombre de jours paramétrable dans la configuration du module), puis les 3 niveaux de relance classiquement utilisés en entreprise, allant de la simple relance à une relance ferme et officielle. Que ce soit par courrier ou par mail, nous vous proposons des modèles pour ces 4 relances que vous pourrez changer dans le paramétrage du module.
Les factures impayées
Le module prend en compte, dans les factures à relancer, l’ensemble des factures validées qui ne sont pas marquée comme « payées ».
Les destinataires des relances
Le module utilisera par défaut les destinataires des relances mails dans l’ordre suivant :
– contact(s) « responsable suivi facture client » indiqué(s) sur la facture
– contact(s) « contact client facturation » indiqué(s) sur la facture
– contact(s) ayant par défaut le rôle « responsable suivi facture client » et « contact client facturation » indiqué(s) sur la fiche Tiers
– email de la société (du tiers)
Concrètement, s’il n’y a pas de responsable suivi facture client sur la facture à relancer, le module cherchera un contact « contact client facturation » et s’il n’y en as, il cherchera un contact ayant par défaut le rôle « responsable suivi facture client » et « contact client facturation » sur la fiche Tiers, …
Les commerciaux destinataires des copies de relances
Le module utilisera par défaut les emails dans l’ordre suivant :
– contact « responsable suivi relance facture » indiqué sur la facture
– commercial/commerciaux associés au Tiers
– utilisateur qui a créé la facture
Les courriers de relance
Un courrier de relance est composé d’une lettre type et de la facture concernée. La lettre rappelle la facture, la date d’échéance, le montant dû, … Les lettres sont différentes selon le niveau de relance. Celles-ci sont paramétrables.