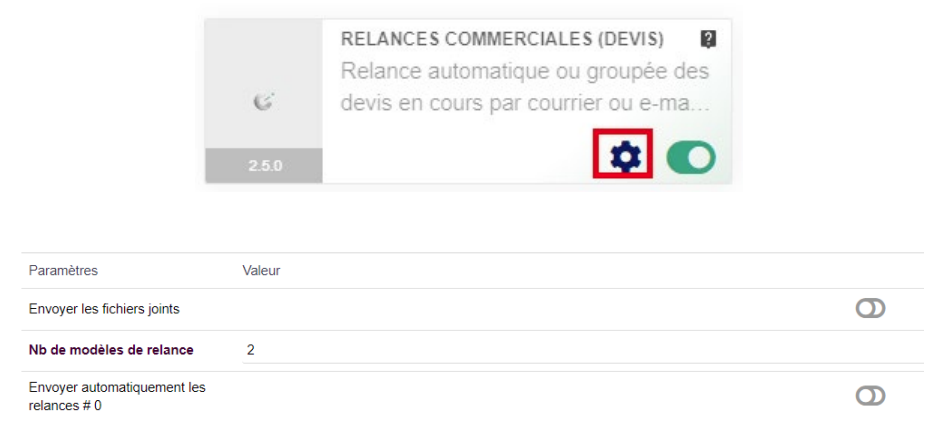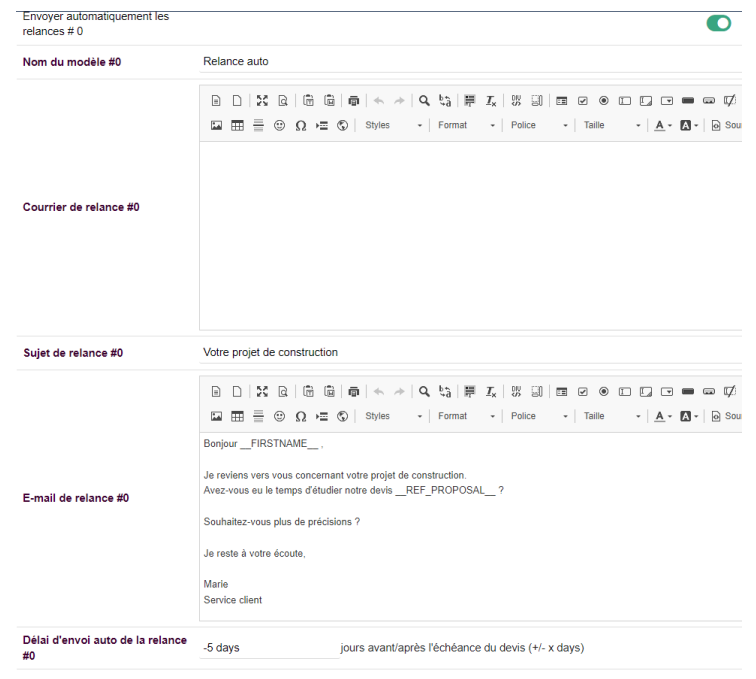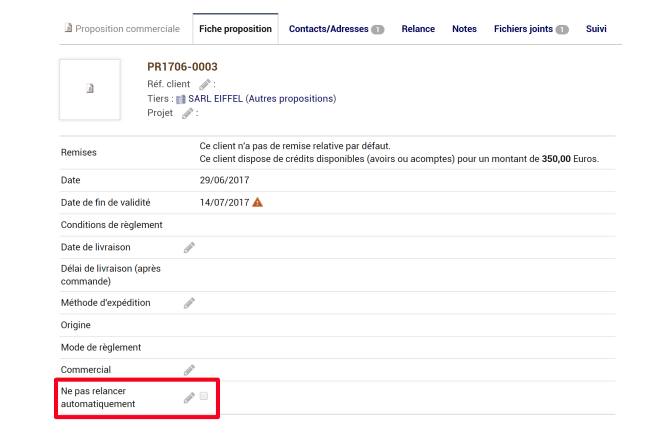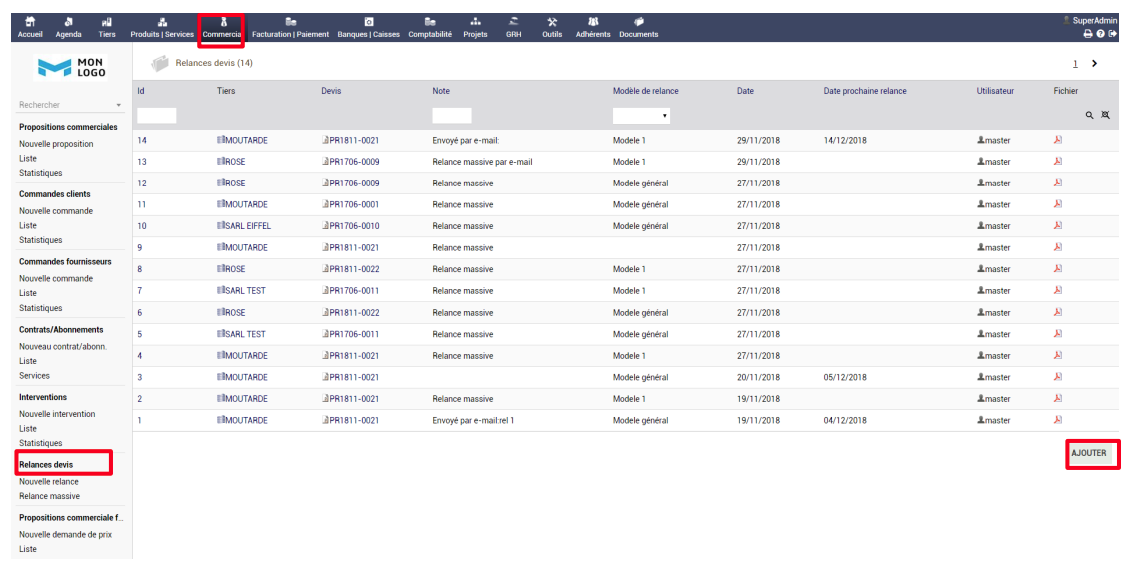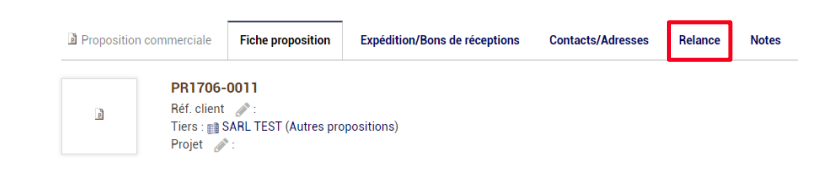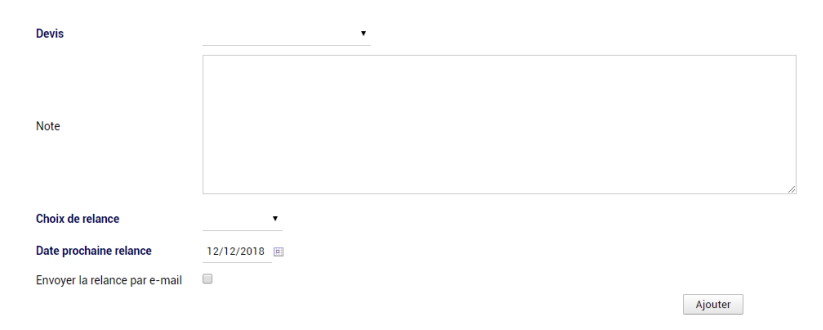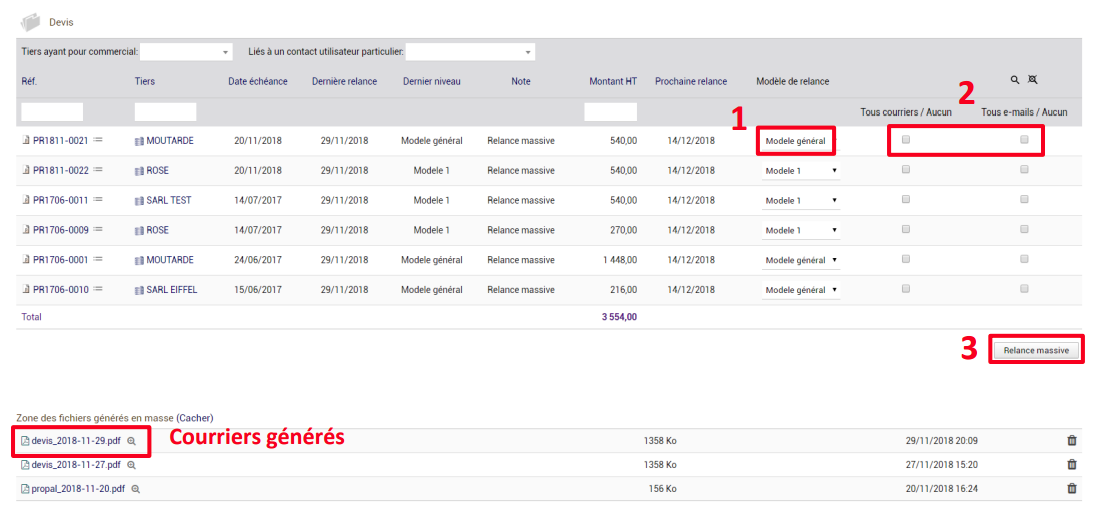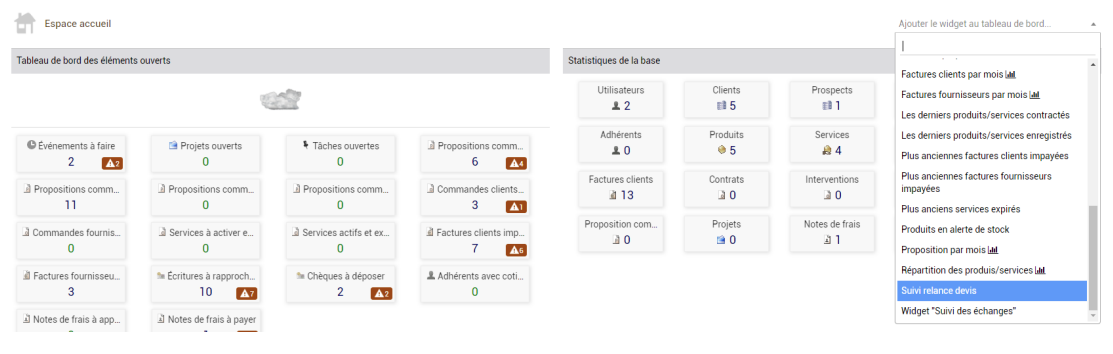Ce module Dolibarr vous permet de gérer vos relances commerciales et d’assurer le pilotage de vos relations commerciales : propositions/devis à relancer, suivi des relances réalisées, … Ne passez plus à côté de clients !
Assurez le suivi de votre activité commerciale grâce à ce module. Créez facilement et rapidement des relances mails ou des courriers de relance de devis sur-mesure, avec autant de modèles différents que nécessaires. Un seul clic suffit pour relancer tous les devis en cours (création massive ou individuelle au choix).
Ce module vous permet de créer des relances de devis de façon manuelle ou automatique. Cette documentation vous permet d’appréhender toutes les possibilités du module et de son paramétrage.
Les courriers de relances commerciales
Un courrier de relance est composé d’une lettre type et du devis concerné. Vous disposez de modèles différents vous permettant de créer des relances de niveaux différents (ex : 1ère relance, 2nde relance, …) ou pour des activités différentes par exemple. Des variables vous permettent de personnaliser le courrier.
Les emails de relance
Une relance mail est composé d’un texte type et du devis concerné en pièce jointe. Vous disposez de modèles différents vous permettant de créer des relances de niveaux différents (ex : 1ère relance, 2nde relance, …) ou pour des activités différentes par exemple. Des variables vous permettent de personnaliser l’email.
Les modèles
Le module permet de réaliser des relances de devis selon autant de modèles différents que vous souhaitez. Vous choisissez le nombre de modèles et leur donnez un nom pour vous aider dans votre gestion. Vous choisissez l’utilisation que vous souhaitez faire de ces modèles :
– utilisation d’un seul modèle
– utilisation des modèles comme niveaux de relance (1ère relance, 2nde relance, …)
– utilisation pour des types d’activité différents (modèles différents)
Les devis à relancer
Le module prend en compte, dans les devis à relancer, l’ensemble des devis en cours, à savoir les devis au statut « Ouvert ». Les autres devis ne seront pas pris en compte.
Si vous souhaitez utiliser les fonctions automatiques, le module « Travaux planifiés » de Dolibarr doit être activé (Rendez-vous dans Menu Configuration > Modules). Les différents paramétrages afférents doivent être opérationnels (Tâche cron sur le serveur).
Pour un Dolibarr en version 7 ou inférieur, des modifications sont à apporter dans le cœur de Dolibarr. Un fichier alternatif propal.class.php est à remplacer, si toutefois vous n’avez pas fait de modification au préalable dans ce fichier. Ce fichier se trouve dans « modifcore » dans le zip du module.
Des premiers paramétrages sont à réaliser, avant d’utiliser le module. Pour cela, vous devrez vous rendre dans la configuration du module (Menu Configuration > Modules > Relances commerciales (devis))
Envoyer fichiers joints
Il vous permet de choisir d’envoyer, avec vos relances, les fichiers joints à votre devis UNIQUEMENT FORMAT PDF.
Nombre de modèles de relances commerciales
Vous pouvez créer autant de modèles que nécessaire (maximum 10 modèles différents). Pour cela, indiquez simplement le nombre dans le champ dédié.
Envoyer automatiquement les relances #0
Si vous souhaitez que vos relances soient automatiquement envoyées, vous devrez le choisir en activant l’option dans la configuration du module.
Attention : seul le modèle #0 peut être envoyé automatiquement.
Nom du modèle et textes des emails et relances
Pour chaque modèle créé, vous devrez lui donner un nom, qui vous servira à les distinguer lors des envois de relances à vos prospects et clients.
Ex : Relance classique – Relance Produit 1 – Relance Produit 2 OU 1ère relance – 2ème relance – 3ème relance ….
Vous devrez ensuite définir les textes de l’email, du courrier et l’objet de l’email. Vous disposez de champs automatiques (variables) que vous pouvez utiliser dans vos courriers et/ou emails.
__REF_PROPAL__ = Référence du devis
__DATE_PROPAL__ = date du devis
__TOTAL_TTC__ = total TTC du devis
__TOTAL_HT__ = total HT du devis
__DATE_VALIDITE__ = date de fin de validité du devis
__THIRDPARTY_NAME__ = Nom du tiers
__THIRDPARTY_NAME_ALIAS__ = Alias du tiers
__NAME__ et __FIRSTNAME__ = Nom et prénom du contact associé sur le devis
Délais d’envoi automatique de la relance #0
Si vous avez choisi d’envoyer automatiquement les relances, vous devrez préciser le nombre de jours avant ou après l’échéance du devis qui déclenchera l’envoi automatique. Vous devrez les saisir sous le format suivant : +10 days (pour + 10 jours) ou -5 days (pour – 5 jours).
Date de prochaine relance
Pour les relances créées manuellement (individuelle ou massive), vous pouvez choisir le nombre de jours par défaut pour la prochaine relance. De base, celui-ci est paramétré à +15 jours. Cette date est donnée à titre indicatif uniquement, aucune relance ne sera automatiquement envoyée à cette date. Vous devrez les saisir sous le format suivant : +10 days (pour + 10 jours) ou -5 days (pour – 5 jours).
La relance automatique ne se fait que par email. Prérequis obligatoires :
– Activation de la cron job
– les éléments en administration du module doivent être complétés
– un email doit être renseigné soit au niveau du Tiers, soit dans le contact « Contact client suivi proposition »
La relance automatique est basée sur le modèle d’email #0. Vous devez donc obligatoirement paramétrer ce modèle d’email en précisant le texte de contenu, l’objet et le délai d’envoi de la relance (avant ou après l’échéance). Chaque jour, le module enverra automatiquement les relances à effectuer.
Option « Ne pas relancer automatiquement »
Sur chaque devis, vous pourrez cocher l’option « Ne pas relancer automatiquement » afin que ce devis soit exclu du système automatique.
Vous souhaitez relancer un devis en cours. Pour cela, trois possibilités :
– Relancer un devis depuis la fiche devis
– Relancer un devis depuis la fiche client
– Relancer un devis depuis le menu « Relance devis » (dans le menu « Commercial »)
Accès depuis le menu « Relance devis »
Rendez-vous dans le menu « Commercial » puis « Relance devis ». Vous pouvez utiliser le lien « Nouvelle relance » dans le menu ou utilisez le bouton « Ajouter » sous le tableau récapitulatif des relances réalisées.
Accès depuis la fiche devis
Rendez-vous dans l’onglet « Relance » de votre fiche devis puis utilisez le bouton « Ajouter » sous le tableau récapitulant les relances déjà réalisées. En choisissant cette solution, le devis concerné sera déjà prérempli dans le formulaire de création de la relance.
Accès depuis la fiche client
Rendez-vous dans l’onglet « Relance devis » de votre fiche client puis utilisez le bouton « Ajouter » sous le tableau récapitulant les relances déjà réalisées auprès de ce client.
En choisissant cette solution, la liste déroulante des devis en cours dans le formulaire de création d’une relance ne contiendra que les devis du client concerné.
Créer la relance
Vous devrez simplement compléter les informations nécessaires dans le formulaire qui s’affiche. Il vous suffit enfin de valider grâce au bouton « Ajouter ».
Devis : à choisir dans la liste déroulante si celui-ci n’est pas déjà indiqué
Note : commentaires sur la relance réalisée (note interne – ne sera pas diffusée)
Choix de relance : choisissez le modèle de relance dans la liste déroulante
Date de prochaine relance : Choisissez la date à laquelle il faudra relancer le client si vous n’avez pas eu de réponse pour ce devis
Envoyer la relance par email : cochez la case si vous souhaitez que la relance se fasse par mail.
En cas de relance par courrier
Si vous avez choisi d’envoyer la relance par courrier (en ne cochant pas l’envoi par email), un fichier sera créé lorsque vous aurez ajouté la relance. Ce fichier est accessible sur la liste des relances réalisées : tableau du menu « Relance devis » dans « Commercial » ou dans l’onglet « Relance » de la fiche devis ou encore dans l’onglet « relance devis » de la fiche client. Vous devrez alors cliquer sur le PDF en bout de ligne et l’imprimer.
En cas de relance par email
Si vous avez choisi d’envoyer la relance par email, celle-ci se fera automatiquement lorsque vous ajouterez la relance. Elle est envoyée au contact défini dans le devis comme contact « Contact client suivi proposition » ou, s’il n’y en a pas, à l’email de référence de l’entreprise.
Si vous n’avez pas défini d’email pour un client, un message apparaitra vous précisant qu’il n’est pas possible de faire cette relance par mail, faute d’adresse email renseignée. Vous pourrez alors enregistrer un email et refaire votre relance ou bien créer la relance par courrier.
Rendez-vous dans le menu « Commercial » puis « Relance massive » (dans le menu « Relance Devis »).
Vous arrivez sur la page de création de relance massive. C’est ici que vous choisissez ici les devis à relancer parmi la liste des devis en cours qui s’affiche, ainsi que le modèle de relance et le mode d’envoi (email ou courrier).
Pour vous aider, de nombreuses informations à propos des devis en cours s’affichent :
– Les informations concernant le devis : numéro, client, montant, date d’échéance
– Les informations concernant la dernière relance réalisée (s’il y a en a eu une) : date de la dernière relance, modèle utilisé, commentaires, date prévue de prochaine relance
Pour chaque devis en cours, un modèle de relance est sélectionné par défaut (que vous pouvez modifier grâce à la liste déroulante).
Pour les devis que vous souhaitez relancer, vous devrez :
1. Sélectionner le modèle de relance dans la liste déroulante
2. Cocher « par courrier » ou « par email » (les deux dernières colonnes), selon le mode choisi.
S’il n’y a pas d’email de référence pour le client, un symbole apparaitra, vous empêchant de sélectionner ce mode de relance.
Pour aller plus vite, vous pourrez utiliser « Tous courriers » ou « tous emails » permettant de cocher automatiquement toutes les devis à relancer avec ce mode de relance.
3. Lorsque vous avez terminé, il vous suffit d’utiliser le bouton « relance massive » pour créer toutes vos relances.
En cas de relance par courrier
Si vous avez choisi d’envoyer des relances par courrier, un fichier sera créé, regroupant l’ensemble des relances (un courrier et le devis pour chaque relance effectuée). Ce fichier est accessible sur la liste des relances réalisées : tableau du menu « Relance devis » ou dans l’onglet « Relance » de la fiche devis ou encore dans l’onglet « relance devis » de la fiche client. Vous devrez alors cliquer sur le pdf en bout de ligne et l’imprimer. Un fichier regroupant l’ensemble des relances se retrouve également en bas de la page, après avoir cliqué sur « relance massive » (cf écran ci-dessus).
En cas de relance par email
Si vous avez choisi d’envoyer des relances par email, celles-ci se feront automatiquement lorsque vous validerez la création des relances.
Vous pouvez suivre l’ensemble des relances commerciales effectuées depuis les tableaux récapitulatifs. Ceux- ci sont présents à différents endroits selon ce que vous souhaitez suivre :
– Suivi général de toutes les relances effectuées
– Suivi par client
– Suivi par facture
Le suivi par devis
Rendez-vous sur le devis concerné, onglet « Relance ». Les relances réalisées sont accessibles ici quel que soit le statut du devis (même lorsque celui-ci est signé ou refusé). Cela permet de conserver l’historique.
Vous verrez ainsi l’ensemble des relances effectuées avec, pour chacune, les informations suivantes :
– Id de la relance
– Nom du client
– Devis concerné
– Note : commentaires sur la relance réalisée
– Modèle de la relance
– Utilisateur : la personne ayant réalisé la relance
– Date : date à laquelle la relance a été réalisée
– Date prochaine relance : date indiquée par l’utilisateur pour relancer de nouveau le client si le devis n’est pas clôturé
– Fichier : la relance en version PDF
Le suivi par client
Rendez-vous sur le client concerné, onglet « Relance devis ». Vous verrez ainsi l’ensemble des relances effectuées sur les devis du client, quel que soit le statut des devis (même signés). Vous aurez ainsi un réel historique des relations avec ce client. Vous verrez ainsi l’ensemble des relances effectuées avec, pour chacune, les informations suivantes :
– Id de la relance
– Nom du client
– Devis concerné
– Note : commentaires sur la relance réalisée
– Modèle de la relance
– Utilisateur : la personne ayant réalisé la relance
– Date : date à laquelle la relance a été réalisée
– Date prochaine relance : date indiquée par l’utilisateur pour relancer de nouveau le client si le devis n’est pas clôturé
– Fichier : la relance en version PDF
Le suivi général des relances en cours
Rendez-vous dans le menu « Commercial » puis « relance devis ».
Vous verrez ainsi un tableau de bord présentant l’ensemble des relances en cours. Il s’agit de présenter les relances réalisées sur les devis qui ne sont toujours pas signés/perdus (statut « ouvert »). Vous aurez ici l’état des lieux à l’instant T. Pour l’ensemble des relances effectuées sur les devis en cours, vous pourrez voir les informations suivantes :
– Id de la relance
– Nom du client
– Devis concerné
– Note : commentaires sur la relance réalisée
– Modèle de la relance
– Utilisateur : la personne ayant réalisé la relance
– Date : date à laquelle la relance a été réalisée
– Date prochaine relance : date indiquée par l’utilisateur pour relancer de nouveau le client si le devis n’est pas clôturé – Fichier : la relance en version PDF
Un widget vous permet, depuis l’accueil, de voir vos prochaines relances commerciales à effectuer. Cette fonctionnalité permet à chaque commercial de suivre ses prochaines tâches et fonctionne comme un aide-mémoire en listant les prochaines relances à faire. Le module se base sur la date de prochaine relance indiquée lors des relances individuelles ou massives.
Pour ajouter ce widget, rendez-vous sur l’accueil puis choisissez « Suivi relances devis » dans la liste déroulante dédiée.
Vous pourrez décider qui peut utiliser la fonctionnalité relances commerciales ou non dans les droits utilisateurs. Pour chaque utilisateur, rendez-vous sur sa fiche, dans l’onglet « Permissions » et activer/désactiver les droit lié à ce module.
Nous vous proposons d’autres modules Dolibarr pour vous permettre de gagner du temps et d’optimiser l’utilisation quotidienne de votre logiciel de gestion d’entreprise.
Nous vous proposons aussi de l’accompagnement et différentes formations autour de Dolibarr (débuter avec Dolibarr, maîtriser Dolibarr, développer sur Dolibarr, la comptabilité sur Dolibarr…). Pour mieux maîtriser les fonctionnalités de Dolibarr, vous pouvez trouver nos formations adaptées et sur mesure, directement sur notre site www.ma-formation-dolibarr.com (Organisme certifié Qualiopi par l’AFNOR – catégorie actions de formation).